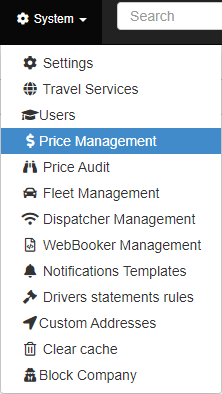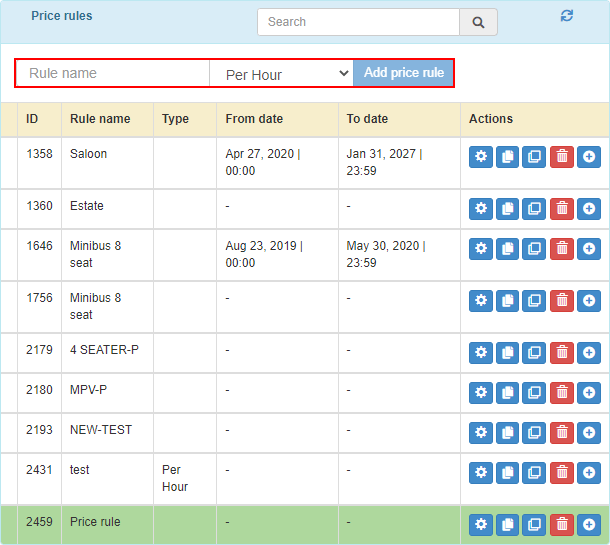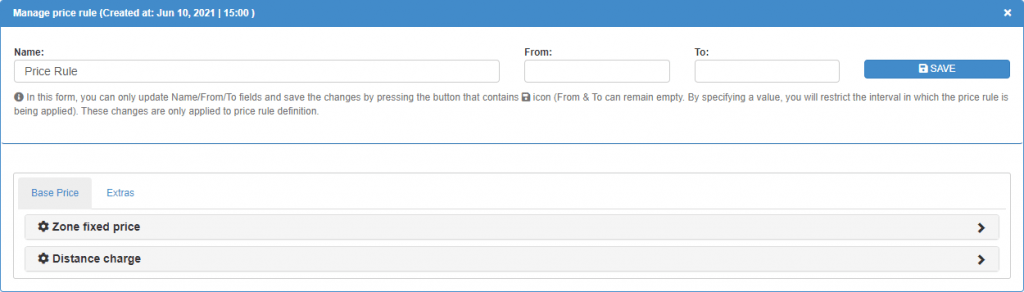Help Center
Print
How to create/manage the price rules
Price rules are essential for managing and optimizing your pricing system. This guide explains how to create, configure, and manage price rules in the Backoffice application.
Steps to Manage Price Rules
Step 1: Access the Price Management Page
- Navigate to “System → Price Management” in the Backoffice application (Fig. 1).
- The Price Management page displays a list of existing price rules on the left side of the screen.
Step 2: Create a New Price Rule
- At the top of the price rule list, fill in the fields for:
- Price Rule Name: Provide a unique and descriptive name.
- Price Rule Type: Choose between Per Vehicle, Per Hour, or Delivery.
- Click the “Add Price Rule” button to create the new rule (Fig. 2).
Step 3: Configure the Price Rule
After creating the rule, a configuration panel will appear on the right side of the screen (Fig. 3).
Set up the price rule by following these steps:
- Base Price:
- Zone Fixed Price: Define fixed pricing for specific zones.
- Distance Charge: Set rates based on distance traveled.
- Extras:
- Car Type Charge: Add charges specific to vehicle types.
- Zone Charge: Include additional fees for specific zones.
- Exception Price: Define unique pricing scenarios.
- Exception Price Time Frame: Set pricing based on specific time periods.
- Base Price:
Follow the instructions provided in the video tutorial for detailed configuration.
Click the “SAVE” button to finalize the price rule.
Step 4: Edit or Delete a Price Rule
- Locate the price rule in the list.
- Use the buttons in the “Actions” column to:
- Edit: Update the rule’s configuration or charges.
- Delete: Remove the rule from the system.
- Hover over each button to view its functionality.
Key Features of Price Rule Management
- Customizable Price Structures: Combine base prices and extras to suit various scenarios.
- Multiple Pricing Types: Choose between zone-based, distance-based, or time-specific pricing.
- Streamlined Editing: Quickly update or remove rules as needed.
Figures and Illustrations
- Fig. 1: Accessing the Price Management option.
- Fig. 2: Adding a new price rule in the list.
- Fig. 3: Configuring price rule charges, including base prices and extras.