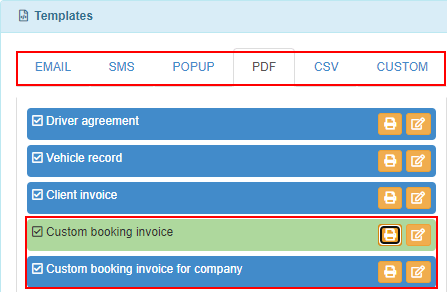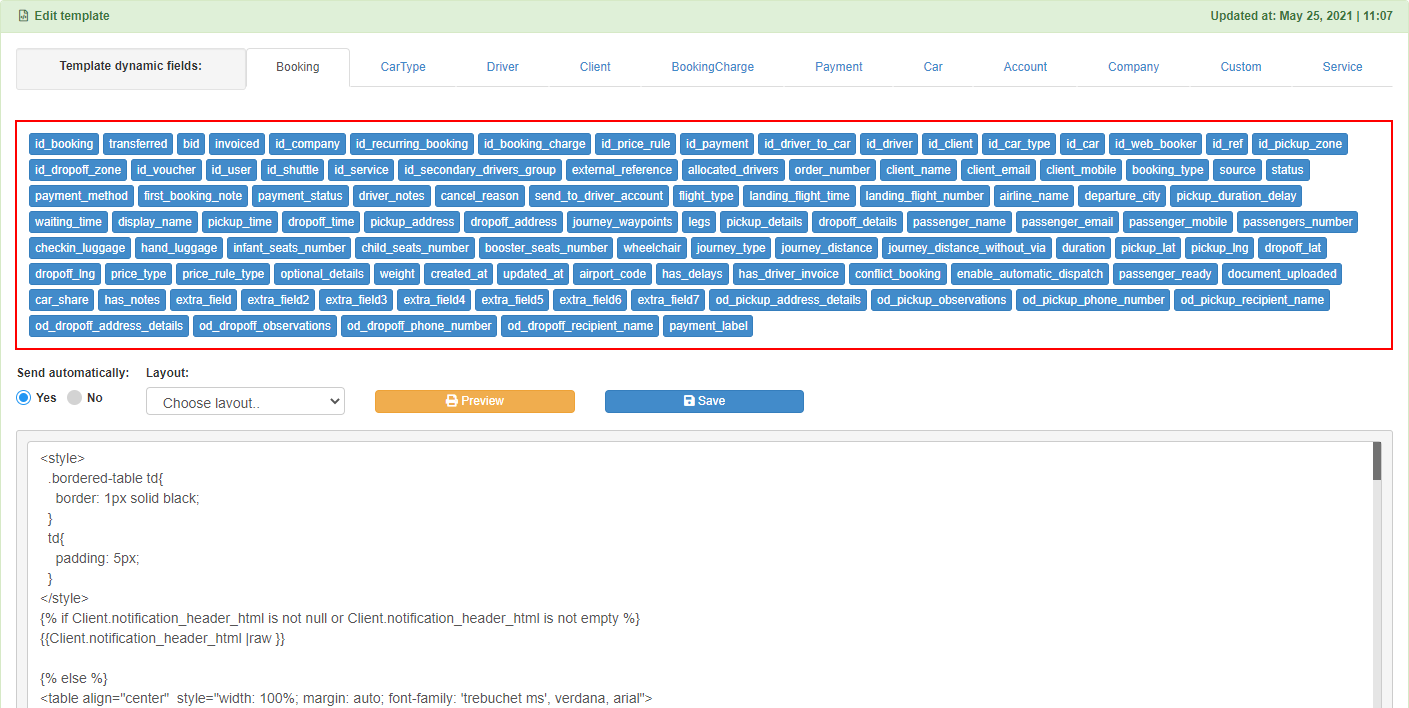Help Center
Print
How to manage client statements
How to Manage Client Statements in the Application
Learn how to create, customize, and generate client statements efficiently using the Notification Templates and Client Statements features in the application.
Step 1: Customize Client Statement Templates
- Navigate to the “Notification Templates” option in the “System” sub-menu.
- On the Notification Templates page, select the PDF category from the templates list (Fig. 1).
- Edit the relevant templates:
- Custom Booking Invoice
- Custom Booking Invoice for Company
Template Customization Options
- Click “Preview” to view the template. A window will display the placeholder fields encapsulated in curly braces (Fig. 2).
- Click “Edit” to customize the template.
- Placeholders: Placeholder fields in curly braces (e.g., {{client_name}}) are automatically replaced with real client data when generating PDFs.
Step 2: Access the Client Statements Page
- Go to the “Client Statements” option in the “Utilities” sub-menu.
- The page displays a list of all company bookings, which can be filtered as needed (Fig. 3).
Step 3: Generate Client Statement PDFs
- Identify bookings that do not have an associated invoice.
- Select a booking by checking the input box in the “Select” column of the list (Fig. 4).
- Once a booking is selected, the “GENERATE INVOICE PDF” button in the top-right corner becomes enabled.
- Choose the desired template from the available options:
- Custom Booking Invoice
- Custom Booking Invoice for Company (Fig. 5).
Key Features of Client Statement Management
- Custom Templates: Modify templates to include placeholders for dynamic client information.
- Filtering Options: Refine the bookings list to focus on specific transactions.
- Template Flexibility: Switch between different templates when generating invoices.
- Effortless PDF Generation: Quickly create and download client statement PDFs with accurate data.
Figures and Illustrations
- Fig. 1: Accessing client statement templates in the Notification Templates section.
- Fig. 2: Customizing placeholders in the template editor.
- Fig. 3: Viewing and filtering the Client Statements list.
- Fig. 4: Selecting bookings to generate invoices.
- Fig. 5: Generating a PDF using customized templates.