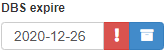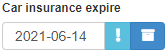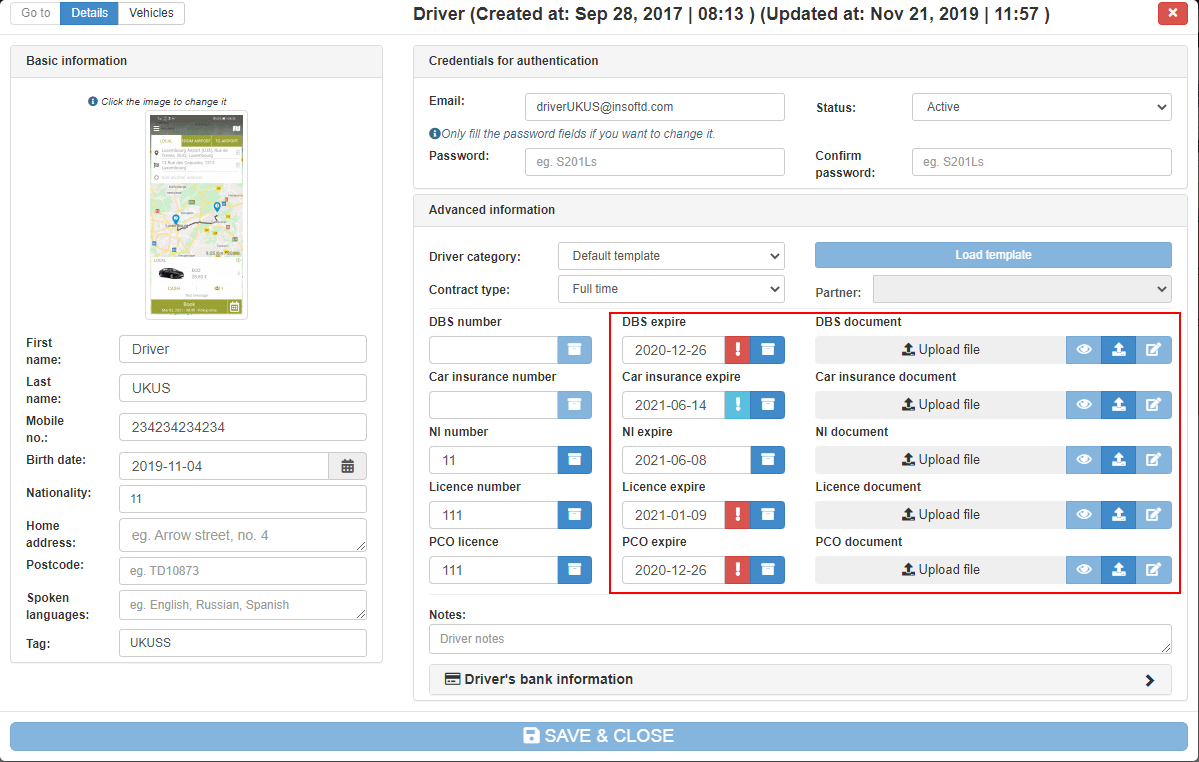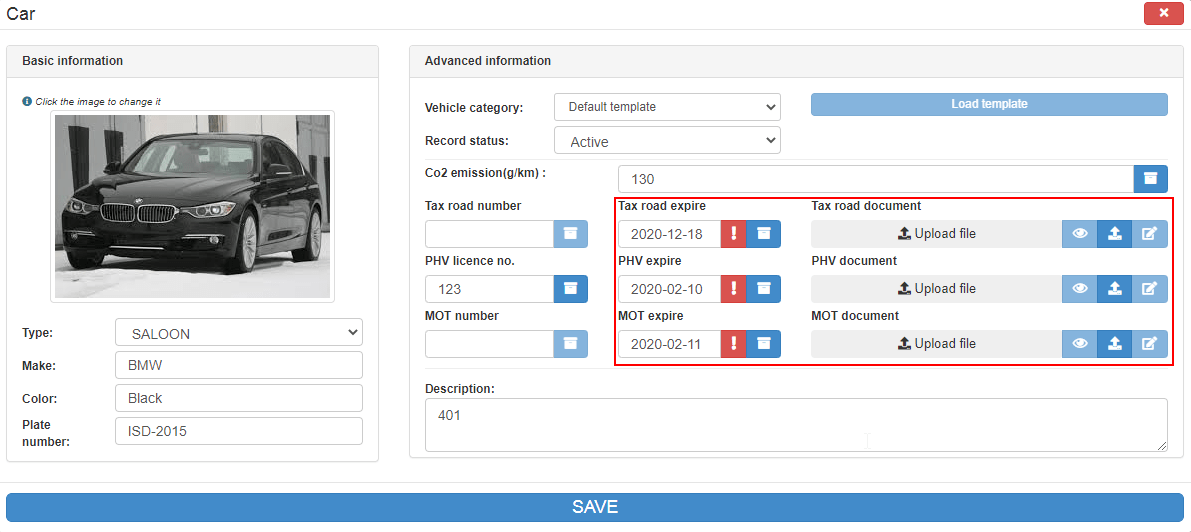Help Center
Print
How to manage the drivers and vehicles documents
Keeping driver and vehicle documents up to date is essential for maintaining compliance and ensuring smooth operations. This guide explains how to view, upload, and manage documents for drivers and vehicles using the Backoffice application.
Steps to Manage Driver Documents
Step 1: Access the Drivers Page
- Navigate to the “Drivers” option in the main menu.
- The Drivers page displays a list of all registered drivers.
Step 2: Open the Driver’s Profile
- Select the driver whose documents you wish to manage by:
- Double-clicking their row in the list.
- Clicking the “Manage this driver” button in the Actions column (Fig. 1).
Step 3: Review Document Status
- In the driver’s profile, navigate to the Documents Section.
- Look for the following icons to identify the document status:
- Red Icon with Exclamation Mark: Indicates that the document is expired (Fig. 2).
- Blue Icon with Exclamation Mark: Indicates that the document is about to expire (Fig. 3).
Step 4: Upload New or Updated Documents
- Click the input field labeled “…document” to upload a document from your computer (Fig. 4).
- Ensure that all required documents are uploaded and current.
Steps to Manage Vehicle Documents
Step 1: Access the Fleet Management Page
- Navigate to “System → Fleet Management” from the menu or use the “Fleet Management” hyperlink on the Drivers page.
Step 2: Open the Vehicle Profile
- Select the vehicle whose documents you want to manage.
- Enter the vehicle’s profile to access its documents section.
Step 3: Review and Update Vehicle Documents
- Similar to driver documents, the following icons indicate document status:
- Red Icon with Exclamation Mark: Document is expired.
- Blue Icon with Exclamation Mark: Document is about to expire.
- Upload new or updated documents using the document input fields.
Key Features of Document Management
- Document Status Alerts: Easily identify expired or soon-to-expire documents with visual indicators.
- Centralized Management: Manage all driver and vehicle documents in one application.
- Seamless Uploads: Quickly upload updated documents from your computer.
Figures and Illustrations
- Fig. 1: Managing drivers using the Actions column.
- Fig. 2: Red icon indicating an expired document.
- Fig. 3: Blue icon indicating a document about to expire.
- Fig. 4: Uploading driver documents.
- Fig. 5: Managing vehicle documents in the Fleet Management page.