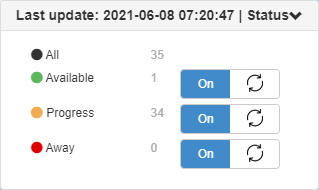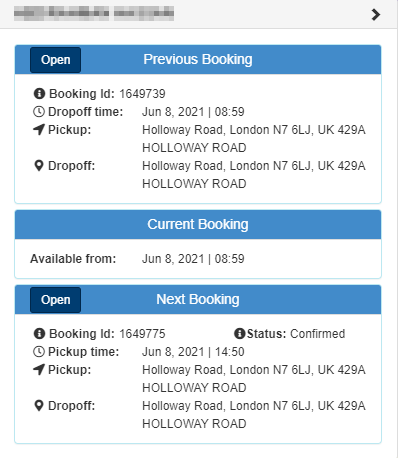Help Center
Print
Dispatch System – Tracking page
Tracking Page Overview
The Tracking Page offers a powerful tool to monitor driver activity in real time. With a dynamic map interface and customizable filters, you can efficiently track drivers and their bookings.
How to Access the Tracking Page
- Navigate to the “Tracking” option in the application menu.
- The main interface displays a map populated with driver icons, each representing an active driver.
Tracking Features and Functionality
Driver Filtering:
- Use the map filter (Fig. 1) to add or remove driver icons based on specific criteria.
- Toggle filters on or off for a customized view of driver activity.
Custom Zone Tracking:
- Enter an address in the “Find Address” input field to focus on a particular area.
- Pin the location on the map and adjust the radius using the radius bar for a refined search (Fig. 2).
Driver-Specific Details:
- Search for a driver by name using the driver search bar (Fig. 3).
- The map will zoom in on the driver’s location and display a pop-up window with booking details, including:
- Previous Booking: Information on the driver’s last completed trip.
- Current Booking: Details about the active trip.
- Next Booking: Information about the upcoming assignment (Fig. 4).
Key Features of the Tracking Page
- Real-Time Monitoring: Keep track of drivers’ exact locations and booking statuses.
- Customizable Filters: Adjust the map view to display only the drivers or zones you need.
- Detailed Driver Insights: Access comprehensive booking information for individual drivers.
- Interactive Map: Utilize intuitive map controls to manage your tracking needs effectively.
Figures and Illustrations
- Fig. 1: Map filter for customizing driver visibility.
- Fig. 2: Adding a custom address and adjusting the radius.
- Fig. 3: Driver search bar for individual tracking.
- Fig. 4: Pop-up window showing driver booking details.