Help Center
Recording drivers activities
Monitoring driver activities and performance is crucial for managing operations effectively. This guide provides step-by-step instructions for configuring driver tracking, generating reports, and reviewing real-time data in the Taxi Dispatch System.
Steps for Recording and Monitoring Driver Activities
1. Configure Driver Tracking and Booking Recording
- Path: SysConfiguration → Global Configuration → Advanced → Mobile Driver Application and Live Updates.
- Configure the frequency for real-time tracking of drivers and recording booking itinerary data.
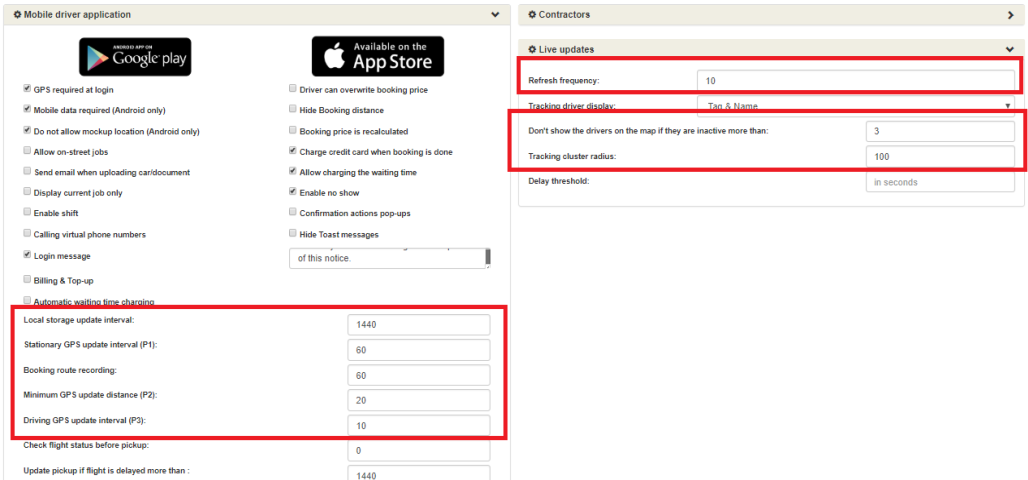
2. Audit Driver Actions and Schedules
- Path: Backoffice → Audit main menu.
- Run audits to review driver actions, including:
- Login/logout timestamps.
- Location updates.
- Job status transitions (accepted, started, arrived at pickup, passenger onboard, job cleared).
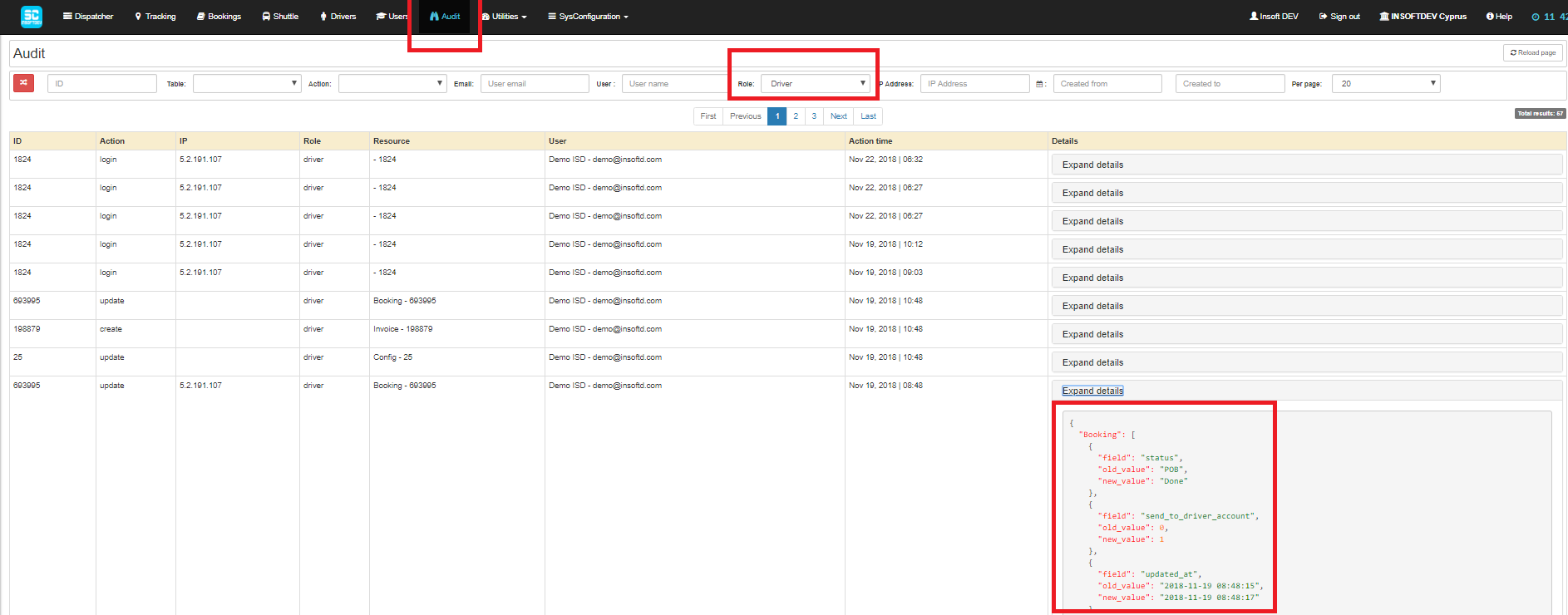
3. Generate Booking Itinerary Reports
- Path: Backoffice → Utilities → Booking and Driver Tracking submenu.
- Generate itinerary records for specific bookings:
- Includes booking details, driver information, and device details.
- Displays timestamps and map locations for key events (job started, arrival, passenger onboard, job cleared).
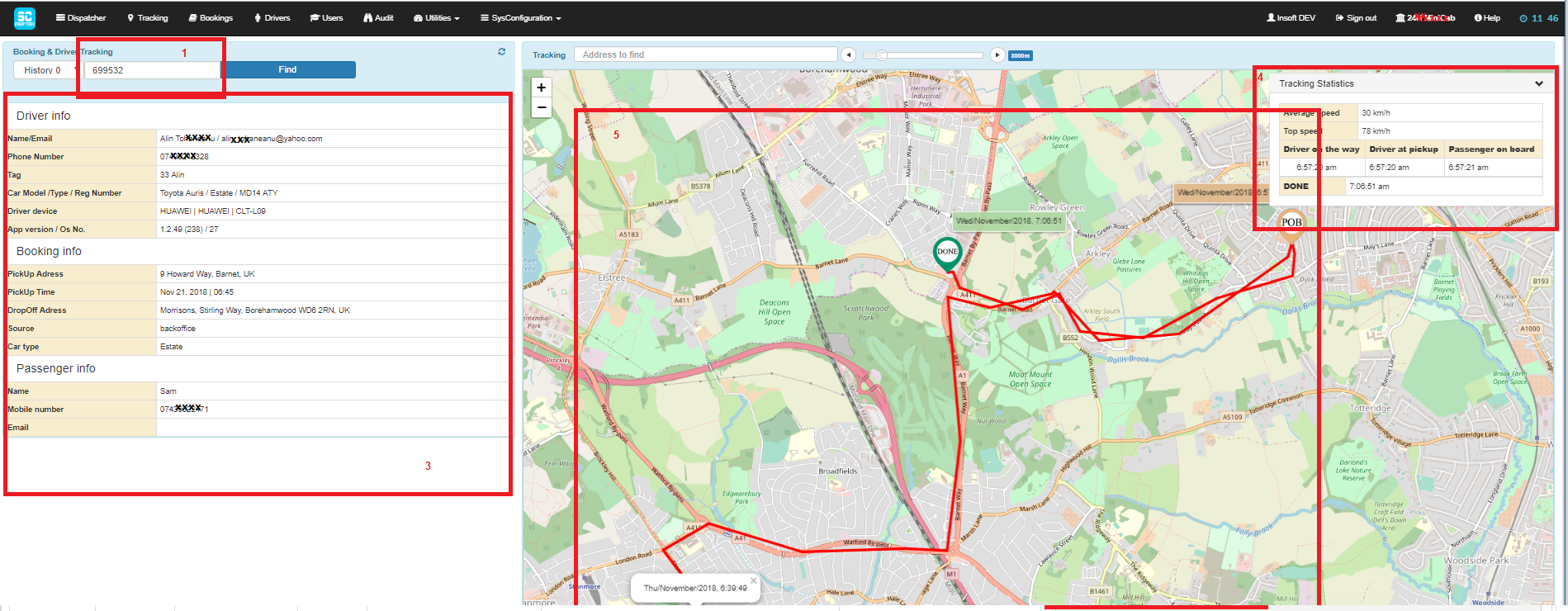
4. Check Driver Status for Current Jobs
- Path: Backoffice → Booking main menu.
- Select an in-progress job and press the Location button:
- View real-time driver location and status.
- Check if the driver is on time or delayed.
- Review the booking itinerary and statistics.
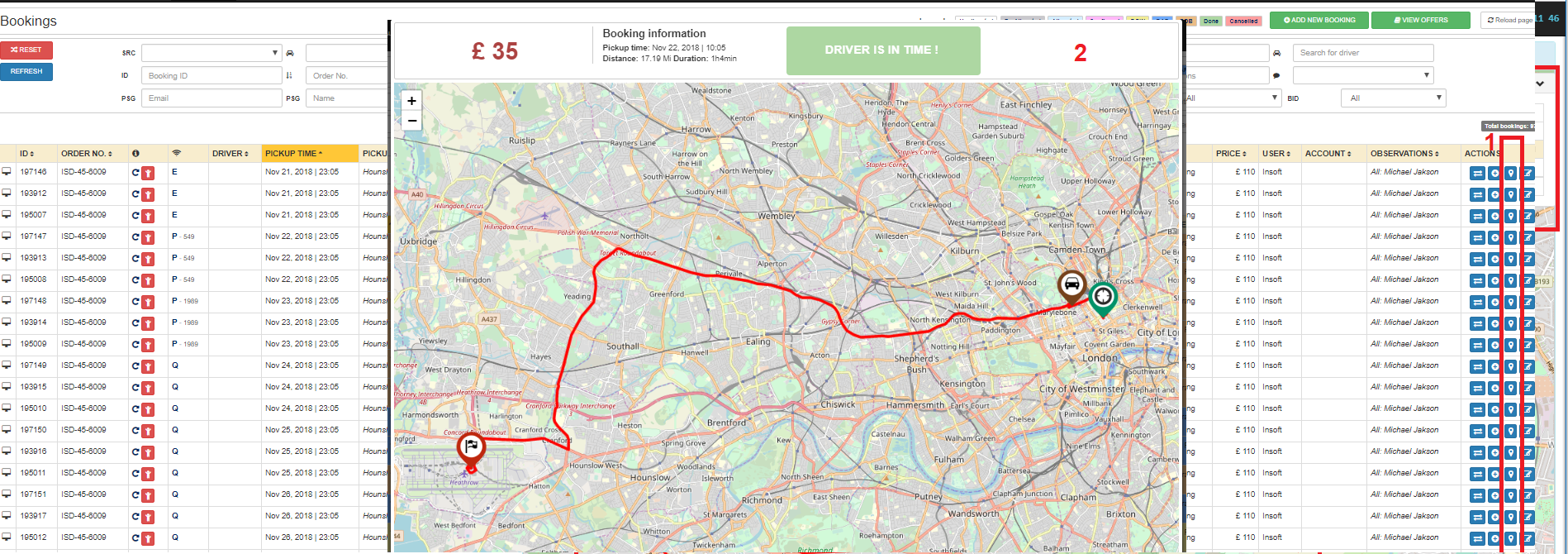
5. Track Drivers on a Map
- Path: Backoffice → Dispatcher main menu.
- Monitor all online drivers, their current activities, locations, and zones.
- Create and dispatch bookings manually from this page.
- Alternatively, use automated dispatch if enabled.
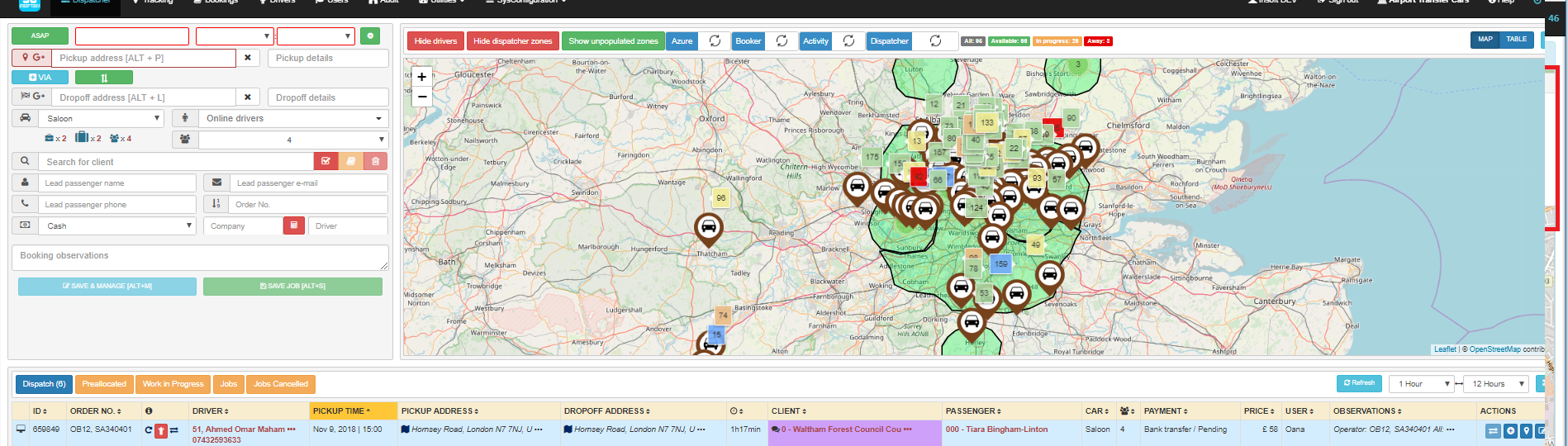
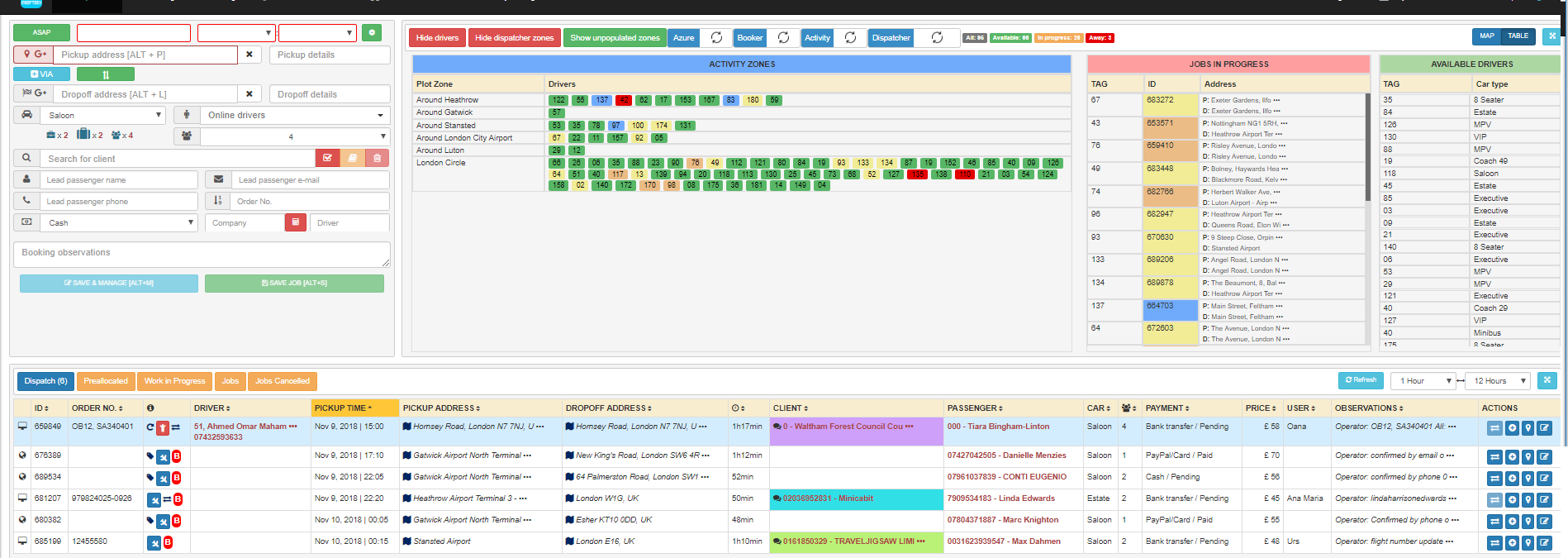
6. Use the Driver Real-Time Tracking Map
- Path: Backoffice → Tracking main menu.
- View all drivers, their locations, and statuses on a map.
- Search for and locate specific drivers.
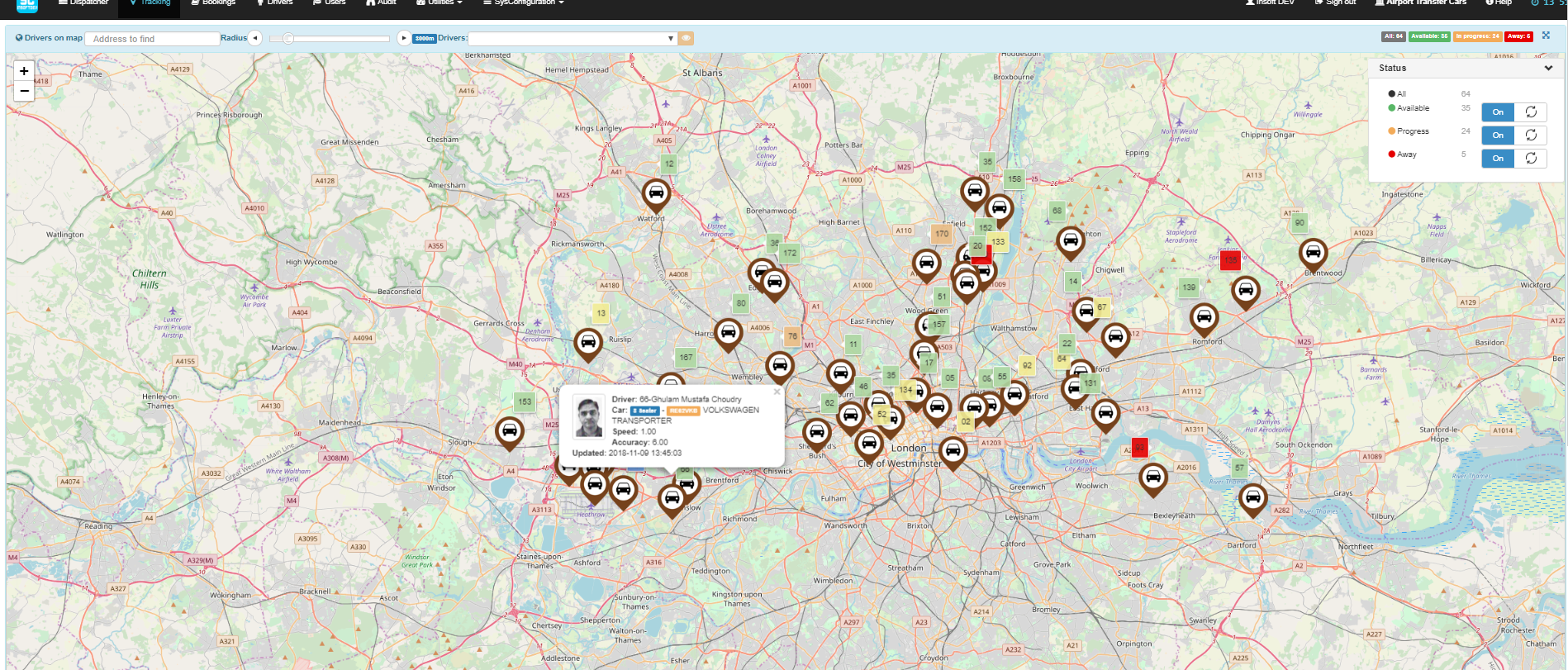
7. Review Journey and Driver Ratings
- Path: Backoffice → Utilities → Rating & Review submenu.
- Generate performance reports for drivers and clients:
- View ratings assigned by clients and drivers.
- Analyze top-rated drivers and clients.
8. Report Driver Working Hours
- Path: Backoffice → Utilities → Reports → User Activity Report.
- View driver work summaries, including:
- Shift hours.
- Effective working hours (time spent on jobs).
9. Monitor Driver Performance in Graphic Mode
- Path: Backoffice → Wallboard.
- Access visual performance data for driver activities and operations.
10. Send Messages to Drivers
- Path: Backoffice → Right Side Bar → Send Message to Driver.
- Use the messaging module to send notifications to logged-in drivers.
- Drivers can also receive predefined messages from the client app, including tracking and arrival updates.
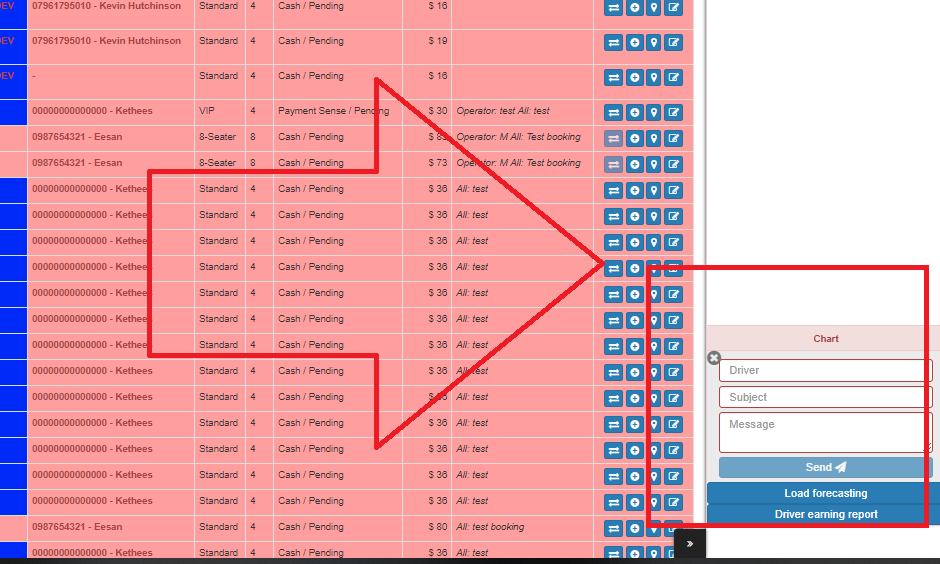
Key Features of Driver Activity Monitoring
- Real-Time Updates: Track driver locations and statuses in real time.
- Comprehensive Reports: Generate detailed reports on driver activities, working hours, and performance.
- Flexible Messaging: Communicate with drivers directly through the Backoffice or client app.
- Rating Insights: Use ratings and reviews to assess and improve driver performance.