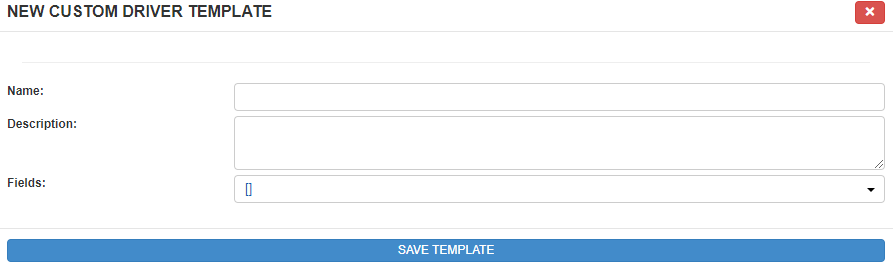Help Center
Print
How to create/manage the drivers category-templates
Creating driver category templates is an essential step in organizing and managing your fleet effectively. This guide provides instructions for adding, editing, and deleting driver category templates in the Backoffice application.
Steps to Create a Driver Category Template
Step 1: Access the Category Templates Page
- Navigate to the “Drivers” option in the main menu.
- Click the “Category Templates” option in the page’s sub-menu (Fig. 1).
- Ensure you are on the “Driver Category” page and not the “Vehicle Category” page.
Step 2: Add a New Driver Category Template
- Click the “NEW DRIVER CATEGORY” button at the top of the page (Fig. 2).
- A pop-up window will appear for creating the template (Fig. 3).
Step 3: Complete Template Details
- Fill in the required fields:
- Template Name: Provide a unique name for the template.
- Description: Add a brief description of the template’s purpose.
- Choose fields for the template:
- You can add new fields by navigating to the “Driver Custom Field” page if required.
Step 4: Save the Template
- Once all fields are completed, click the “SAVE TEMPLATE” button.
- The new template will now appear in the Driver Category list.
Step 5: Edit or Delete a Driver Category Template
- Locate the template in the list.
- Use the buttons in the Actions column to:
- Edit: Update the template’s details or fields.
- Delete: Remove the template from the system (Fig. 4).
Key Features of Driver Category Templates
- Customizable Fields: Add new fields specific to your business requirements.
- Streamlined Management: Create templates for efficient driver categorization and management.
- Centralized Control: Easily edit or delete templates as your fleet evolves.
Figures and Illustrations
- Fig. 1: Accessing the Category Templates option in the Drivers menu.
- Fig. 2: Adding a new driver category template using the “NEW DRIVER CATEGORY” button.
- Fig. 3: Completing template details in the driver template window.
- Fig. 4: Editing or deleting templates from the Actions column.