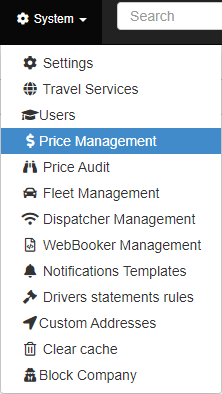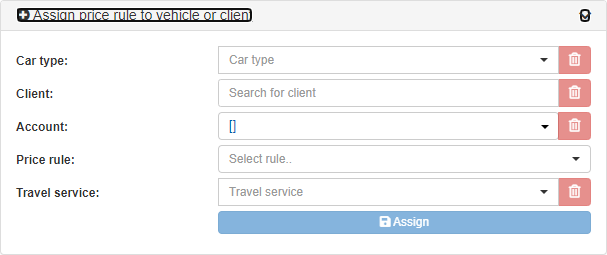Help Center
Print
How to assign price rules to vehicles/clients/accounts/travel services
Step 1: Access the Price Management Page
- Navigate to “System → Price Management” in the Backoffice application (Fig. 1).
- Locate the field titled “Assign price rule to vehicle or client” at the top-left corner of the page.
Step 2: Select Assignment Options
- Click the drop-down list to view available assignment options (Fig. 2):
- Car Type: Assign the price rule to a specific type of vehicle.
- Client: Apply the rule to a specific client.
- Account: Assign the rule to an account, such as a corporate client.
- Service: Set the rule for a particular travel service.
Step 3: Assign the Price Rule
- Select the desired assignment option from the drop-down menu.
- Click the “Assign” button to apply the rule to the chosen entity.
- A confirmation message will appear indicating that the rule has been successfully assigned.
Key Features of Price Rule Assignment
- Flexible Assignments: Apply price rules to various entities, including car types, clients, accounts, and services.
- Streamlined Process: Use a simple drop-down menu for easy configuration.
- Customizable Pricing: Tailor pricing strategies to match specific business needs.
Figures and Illustrations
- Fig. 1: Accessing the Price Management option in the System menu.
- Fig. 2: Using the “Assign price rule to vehicle or client” drop-down list.