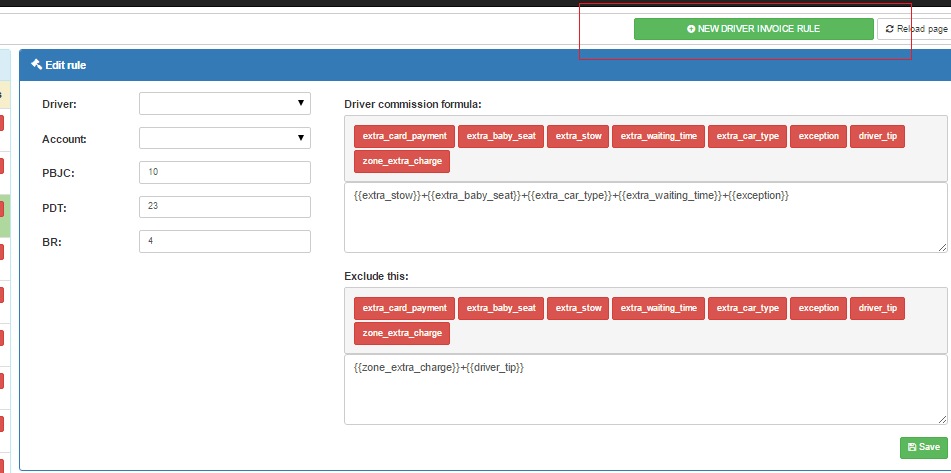How to generate driver statements invoices
Taxi Drivers Statement (DSE) presents you the most complete tool for automating the management of drivers statements and invoices, allowing you to keep safely a clear evidence over each record on a weekly basis for the payments to drivers or how much should you receive from your drivers.
The template of each statement is generated automatically based on the company driver information filled into the system.
Sending the statements to each driver, on a weekly basis can be automated.
Statistically, this system can reduce human spent time by 100 hours/month for a fleet with 100 vehicles.
1. The first step to deploy the Taxi Drivers Statement, DSE system is to define rules – individually for each driver, for all drivers, for each account or all.
This can be done from System Configuration → Drivers → Accounting rules
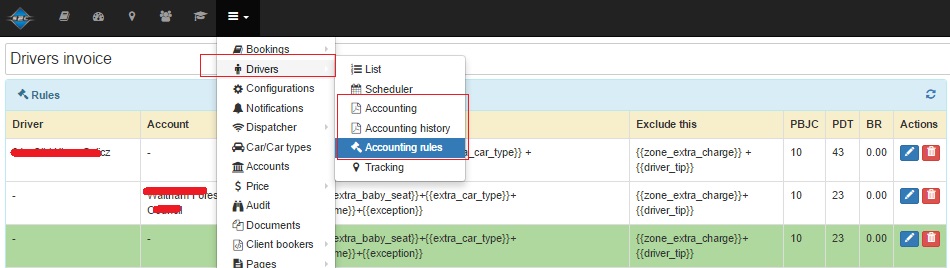
2. Bellow we‘re detailing about what must be completed to create such a rule.
- Driver field – [list]; select the driver or leave it empty to apply all;
- Account field – [list]; if the rule apply for appropriate account.
Note: If you’re working with Government authorities accounts (e.g.: NHS) you must act as a principal and your company income & expenses for calculating the VAT will be calculated in a different way.
- PBJC field – [numeric]; Price base journey price – percent value; if the driver price is the same as the one that you’re taking from your client, leave it 0.
E.g.: Booking Base price = £100; PBJC = 10; the driver price will be 100 – 10% = £90.
- PDT field –[numeric]; Percent driver total – this is the company commission from driver earning
E.g.: if the Driver earning = £100 and PDT = 23 then the company will charge the driver with £23 for that job.
- BR field –[numeric]; Booking rate- if you’re not working on a commission base but a booking flat charge; it can be used individually or mixing it with PDT.
E.g.: if BR=4, each job will be charged with net value of £4, no matter of the job value
- Driver commission formula – [math formula]; you can define the formula to be further used for commissioning a job.
- Exclude this: [math formula]; there may be items you don’t want to charge the commission (by example for driver tip or parking)
E.g.: If we have a booking with: base price: £65 + £2 (card payment) + £5 (parking) +£5 (babyseat) + £15 (VIP vehicle) + £8(driver tip) = £100 (total price)
and
Driver commision formula: {{extra_stow}}+{{extra_baby_seat}}+{{extra_car_type}}+ {{extra_waiting_time}}+{{exception}}
and
Exclude this: {{zone_extra_charge}}+{{driver_tip}}and
PBJC: 10, PDT:23, BR:0
Then
The company income = 23% (£65-10%[PBJC] + £15[extra_car_type] +£5[extra_baby_seat])= £18.
The driver earning = £100 – £18 = £72.
3. By default, automatically, all the jobs that have been completed (Done) will be flagged and processed for Drivers Statements. Once a job is Done, the Taxi Drivers Statement system will automatically calculate the driver statement for that job.
There may be situations when you want to pay the driver for a Canceled job or charge the commision from him. All you need to do in such scenarios is to update the Booking and check/uncheck Send to driver account flag.
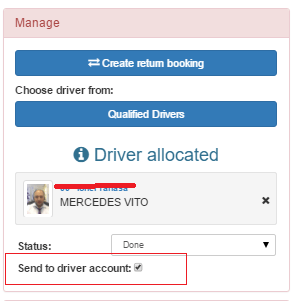
4. If your company policy is to have a high standard of services while the drivers are on time for each pick-up, you may want to use the Delay penalties system; if the driver will be late at pickup, the system will automatically add a penalty to his account, according to the delay for that booking.
This feature can be enable from System Configuration → Configuration → Driver delay penalties.
E.g.: in bellow screen shots, a driver will be penalized with £5 if he will be late for more than 10
minutes at pickup; £10 if he will be late for more than 15 minutes and with £30 if he will be late
more than 30 minutes.
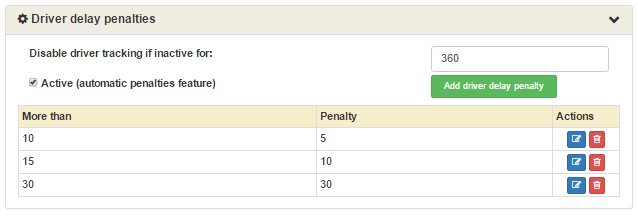
5. For other scenarios, the company may decide to add penalties or compensations to a driver, manually.
This can be done from the menu Drivers → Drivers List → Driver account button.
The controller can add a penalty or a compensation for a specific date and adding some notes.
The penalties and the compensations will be reflected later in the Driver Statement.
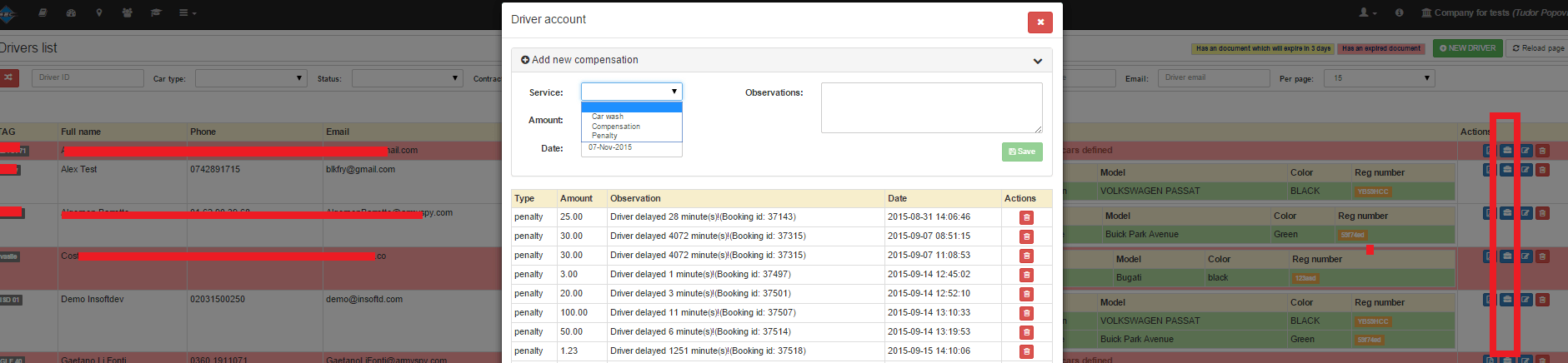
6. To run a Driver invoice report you’ll need to access the following section: System Configuration → Drivers → Driver Statement.
7. If you’ve performed updates over the Booking prices, after it was processed, sent to Done and the driver statement been already calculated, than you may need to re-process and recalculate the Driver Statement. It can be done just easy, by selecting Action: Recalculate Statements, the period and the driver.
8. Bellow you can see a sample of how does Taxi Drivers Statement, DSE system perform those calculations.
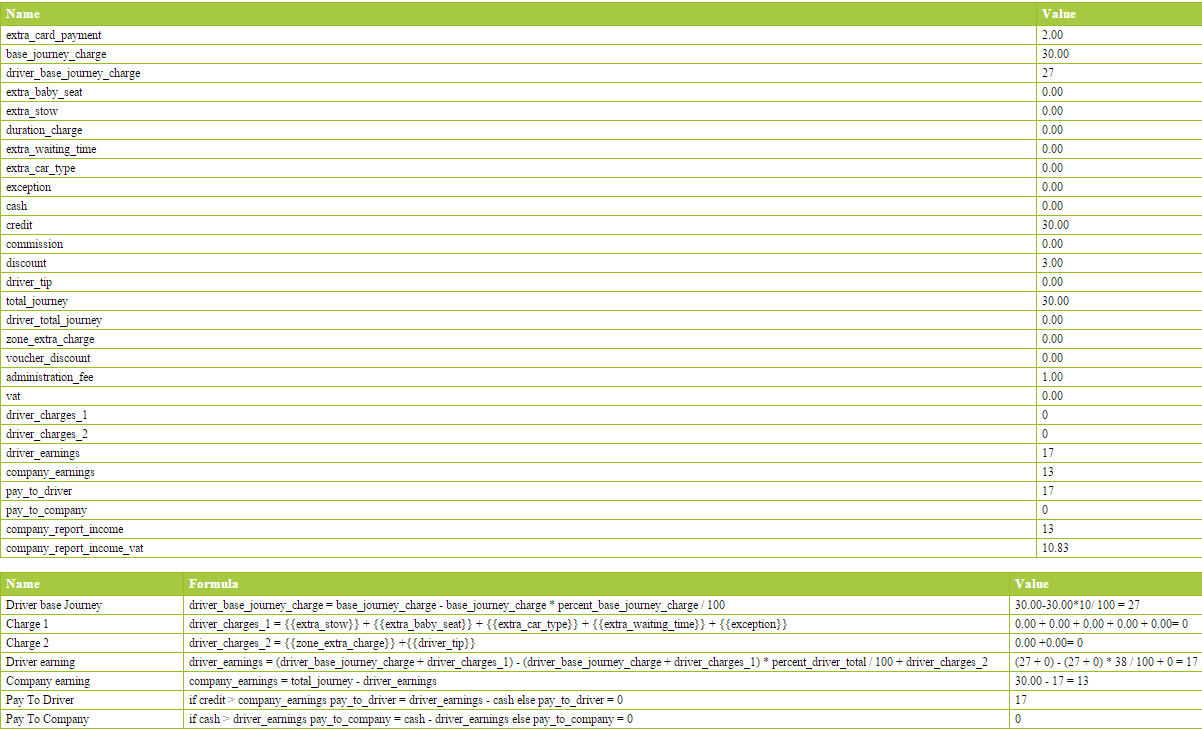
9. Taxi Drivers Statement, DSE system keeps a clear and full history over all generated and processed drivers invoices.
This History can be accessed from
System Configuration → Drivers → Accounts History.
From this section, you can download a past invoice, view or simple delete another one.
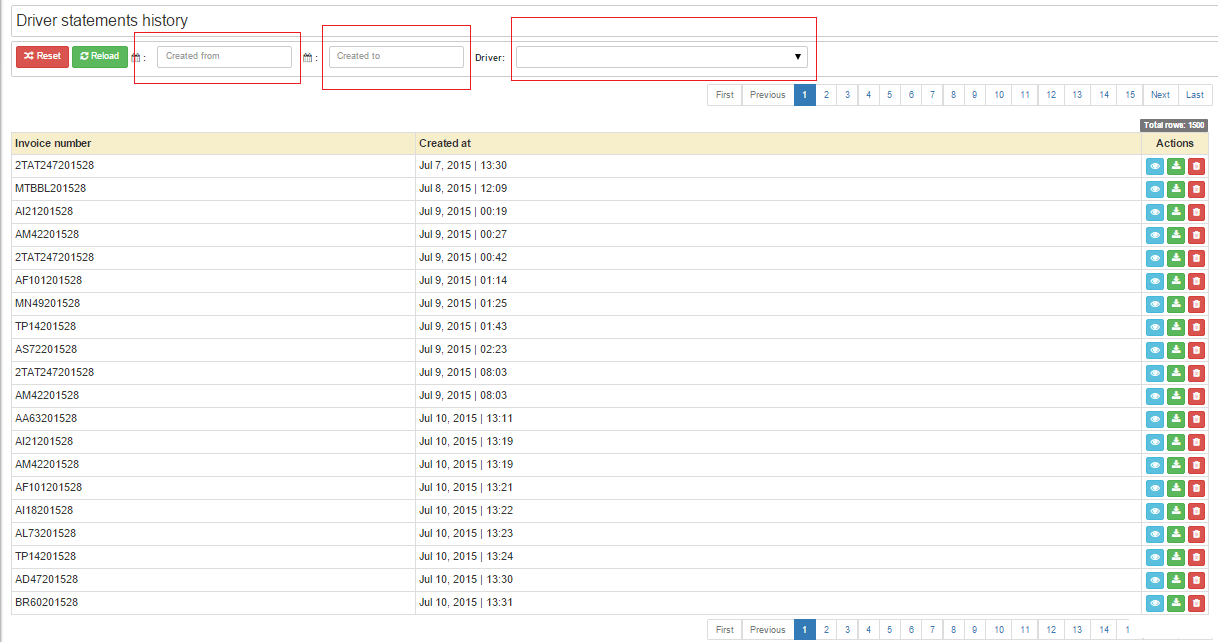
After reading this guide, you should know everything about the drivers statements and the Taxi Drivers Statement (DSE).