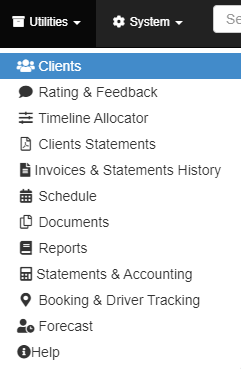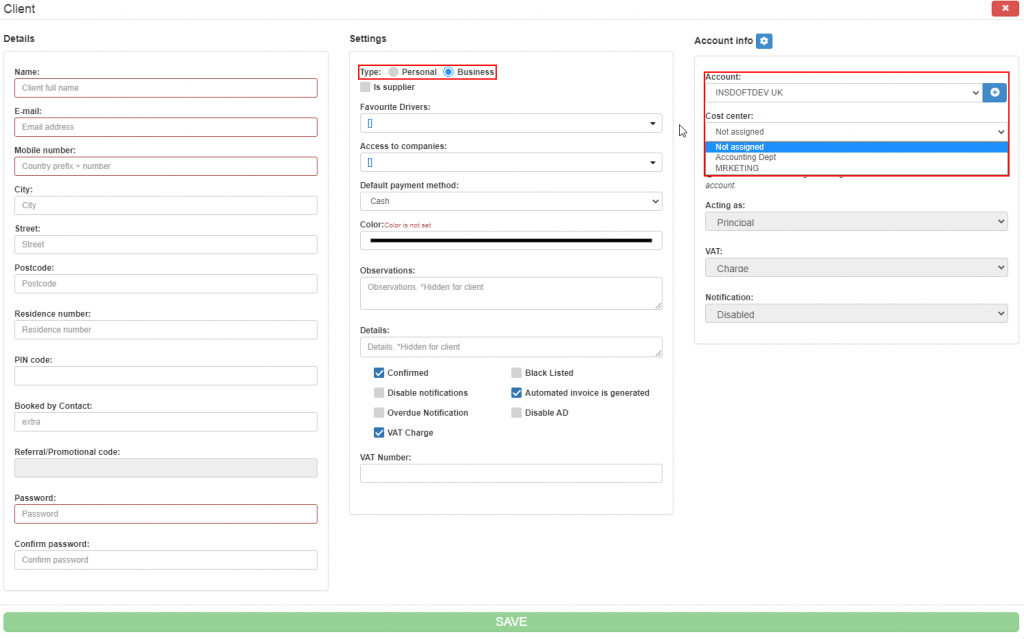Help Center
Print
How to manage the individual and business clients
Learn how to create, manage, and organize both personal and business client accounts using the Backoffice application. Follow this guide for a step-by-step process.
Step 1: Access the Clients Page
- Log in to the Backoffice application.
- Navigate to the “Clients” option in the “Utilities” sub-menu (Fig. 1).
- The Clients page displays a list of all registered clients, with filters available to refine your search.
Step 2: Add a New Client
Click the “ADD NEW CLIENT” button (Fig. 2) to open the client creation window.
The client creation window is divided into three sections (Fig. 3):
- Details: Enter basic information about the client.
- Settings: Specify the account type (Personal or Business).
- Account Info:
- Assign the client to an existing account.
- If the account has a cost center, assign the client to the relevant cost center.
Once all required fields are completed, click the “SAVE” button to create the client account.
Step 3: Manage Existing Clients
- Locate the client in the list using the search or filter options.
- Use the buttons in the “Actions” column to:
- Edit: Update client details, account type, or assigned account information.
- Delete: Remove the client account from the system.
- Tip: Hover over the action buttons to see their functionalities.
Key Features of the Client Management Page
- Dual Account Types: Support for both individual (Personal) and organizational (Business) client accounts.
- Cost Center Integration: Assign clients to specific cost centers for better organization.
- Advanced Filtering: Refine searches to quickly locate specific client accounts.
- Effortless Updates: Easily edit or delete accounts using intuitive action buttons.
Figures and Illustrations
- Fig. 1: Accessing the Clients option in the Utilities sub-menu.
- Fig. 2: Adding a new client using the “ADD NEW CLIENT” button.
- Fig. 3: Configuring client details in the client creation window.