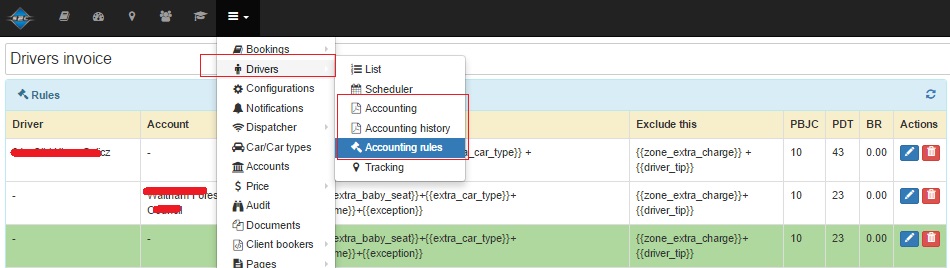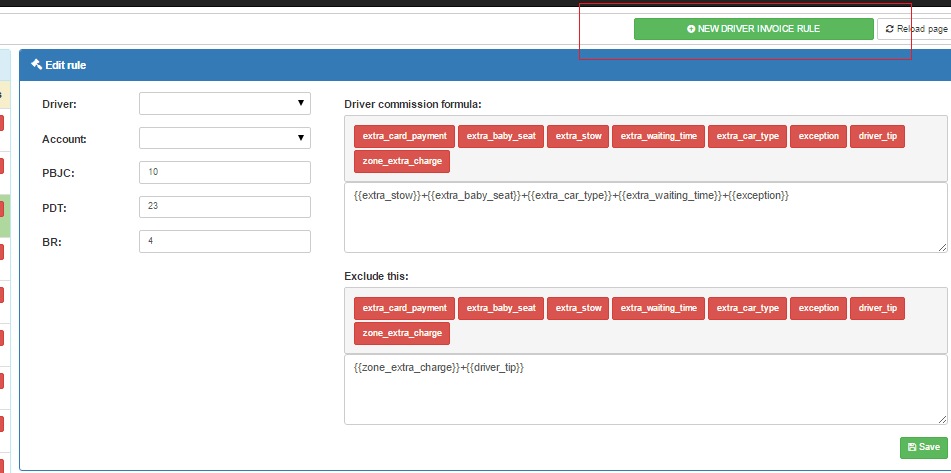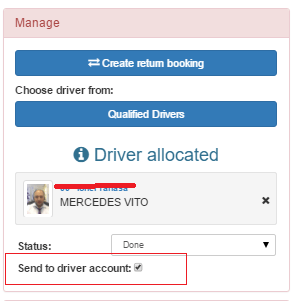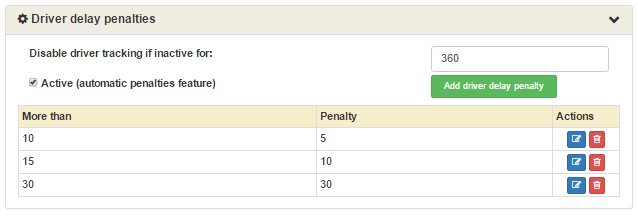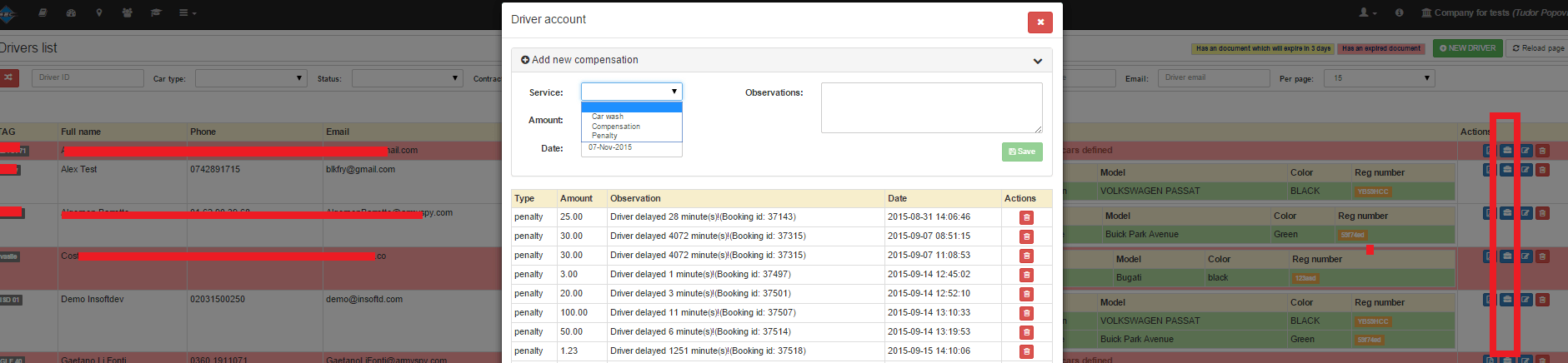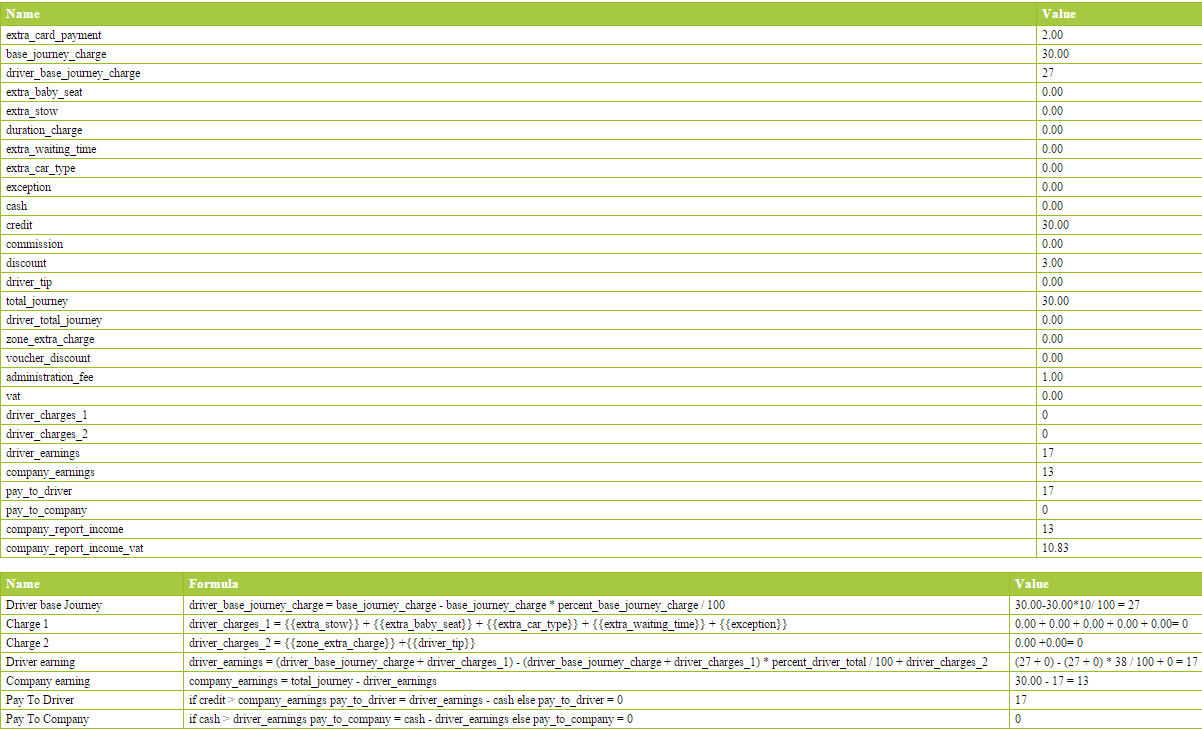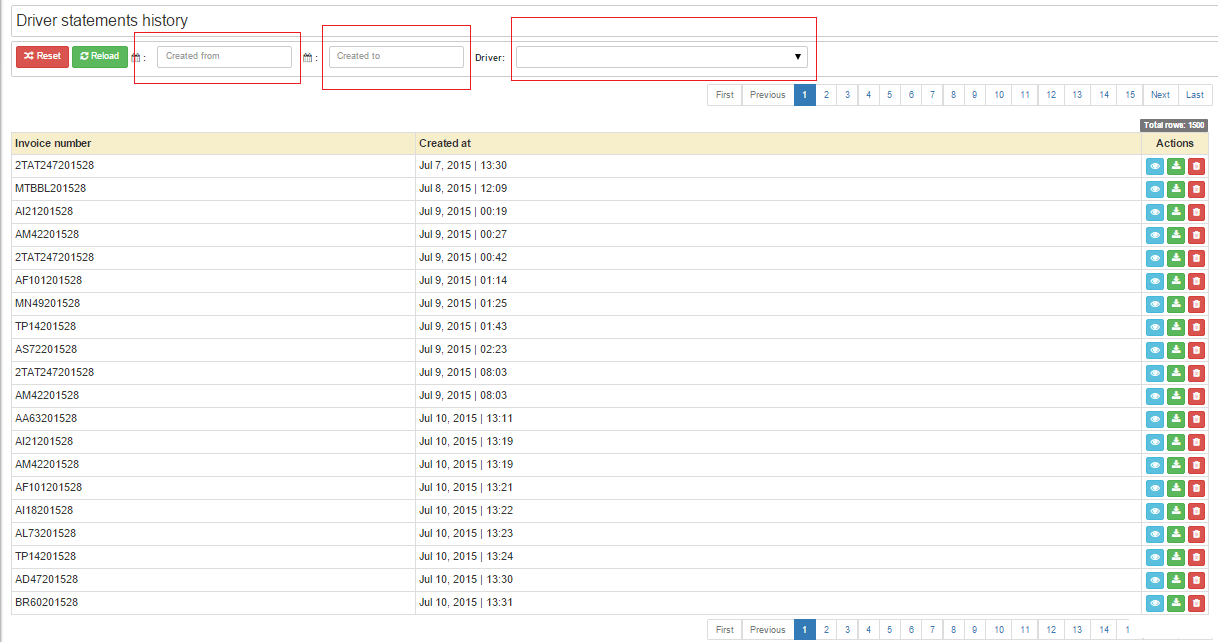Help Center
How to Generate Driver Statements and Invoices in Taxi Dispatch System
The Taxi Drivers Statement (DSE) feature automates the management of driver statements and invoices, allowing you to track payments to drivers or amounts owed by drivers on a weekly basis. This guide explains the process for setting up, generating, and managing driver statements efficiently.
Key Features of Taxi Drivers Statement (DSE):
- Automated Statement Generation:
- Statements are automatically generated using company and driver data stored in the system.
- Weekly Automation:
- Statements can be sent to drivers weekly, reducing manual effort.
- Time Savings:
- Saves up to 100 hours per month for fleets with 100 vehicles.
- Custom Rules:
- Tailor rules for individual drivers, accounts, or all drivers to ensure compliance with company policies.
Steps to Configure and Use DSE
Step 1: Define Accounting Rules
- Navigate to System Configuration → Drivers → Accounting Rules to set up rules for driver statements.
- Fill out the following fields to create a rule:
- Driver Field: Select a specific driver or leave blank to apply to all drivers.
- Account Field: Select an account (e.g., Government authority accounts like NHS may require special VAT rules).
- PBJC (Price Base Journey Cost): Set a percentage for the driver’s earnings based on the booking price.
- Example: Booking Base Price = £100; PBJC = 10%. Driver’s earnings = £100 – 10% = £90.
- PDT (Percent Driver Total): Specify the company’s commission from the driver’s earnings.
- Example: Driver Earning = £100; PDT = 23%. Commission = £23.
- BR (Booking Rate): Set a flat fee per booking if not using commission-based charges.
- Example: BR = £4 per booking.
Step 2: Customize Commission and Exclusion Rules
- Define a Driver Commission Formula to automate earnings calculations.
- Use the Exclude This field to specify items exempt from commission charges (e.g., driver tips, parking fees).
- Example Calculation:
- Booking Total Price: £100 (including extras and tips).
- Company Income: £18 based on the commission formula.
- Driver Earnings: £100 – £18 = £72.
- Example Calculation:
Step 3: Automate Statement Generation
- Once a booking is marked as Done, the system automatically calculates the driver statement for that job.
- To include or exclude a booking from a driver’s account, update the booking and toggle the Send to Driver Account flag.
Step 4: Enable Driver Delay Penalties
- Navigate to System Configuration → Configuration → Driver Delay Penalties to set penalties for late pickups.
- Example:
- £5 penalty for delays over 10 minutes.
- £10 penalty for delays over 15 minutes.
- £30 penalty for delays over 30 minutes.
Step 5: Add Manual Penalties or Compensations
- Go to Drivers → Drivers List → Driver Account Button.
- Add penalties or compensations manually for a specific date with explanatory notes.
- These changes will reflect in the driver’s statement.
Step 6: Generate Driver Invoice Reports
- Access System Configuration → Drivers → Driver Statement to generate driver invoice reports.
- Select a period and the relevant driver, and click Generate.
Step 7: Recalculate Driver Statements
- If booking prices are updated after statements have been processed, recalculate the statements:
- Select Action: Recalculate Statements and choose the period and driver.
Step 8: Access and Manage Driver Statement History
- Navigate to System Configuration → Drivers → Accounts History to:
- View, download, or delete past invoices.
- Maintain a clear history of all processed statements.
Benefits of Using Taxi Drivers Statement (DSE):
- Automated Processes: Reduces manual work and ensures accuracy.
- Policy Compliance: Supports delay penalties and booking inclusions/exclusions.
- Comprehensive History: Keeps a full record of all generated statements and invoices.
- Customizable Rules: Allows tailored rules for individual drivers or accounts.