Help Center
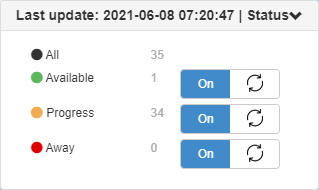
The “Tracking page” helps you keep track of the drivers’ activity. To access it, simply click on the “Tracking” option in the application’s menu. The main body you will see when accessing the page is a map filled with driver icons (one for each driver). You can filter the driver icons using the map filter (fig. 1). Toggling on/off will remove/add driver icons according to your choice.
If you want to focus on a particular zone on the map, simply type in the address in the “Find address” input. Your location will then be pinned on the map and you can adjust its radius using the radius bar. (fig. 2)

If what interests you is information about one particular driver, simply insert his name in the drivers search bar. Once you have done so, the driver’s location will be focused on the map and one window will pop up on the right side of the map with information about the previous, current and next booking. (fig. 3 & 4)

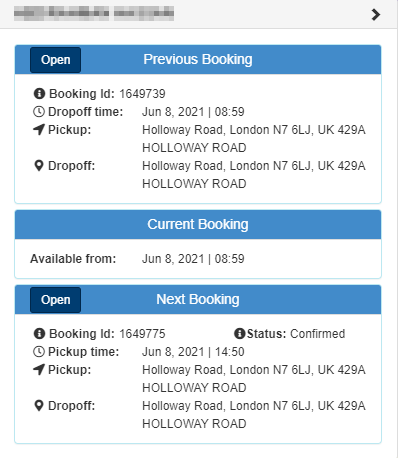
| Cookie | Duration | Description |
|---|---|---|
| cookielawinfo-checkbox-analytics | 11 months | This cookie is set by GDPR Cookie Consent plugin. The cookie is used to store the user consent for the cookies in the category "Analytics". |
| cookielawinfo-checkbox-functional | 11 months | The cookie is set by GDPR cookie consent to record the user consent for the cookies in the category "Functional". |
| cookielawinfo-checkbox-necessary | 11 months | This cookie is set by GDPR Cookie Consent plugin. The cookies is used to store the user consent for the cookies in the category "Necessary". |
| cookielawinfo-checkbox-others | 11 months | This cookie is set by GDPR Cookie Consent plugin. The cookie is used to store the user consent for the cookies in the category "Other. |
| cookielawinfo-checkbox-performance | 11 months | This cookie is set by GDPR Cookie Consent plugin. The cookie is used to store the user consent for the cookies in the category "Performance". |
| viewed_cookie_policy | 11 months | The cookie is set by the GDPR Cookie Consent plugin and is used to store whether or not user has consented to the use of cookies. It does not store any personal data. |