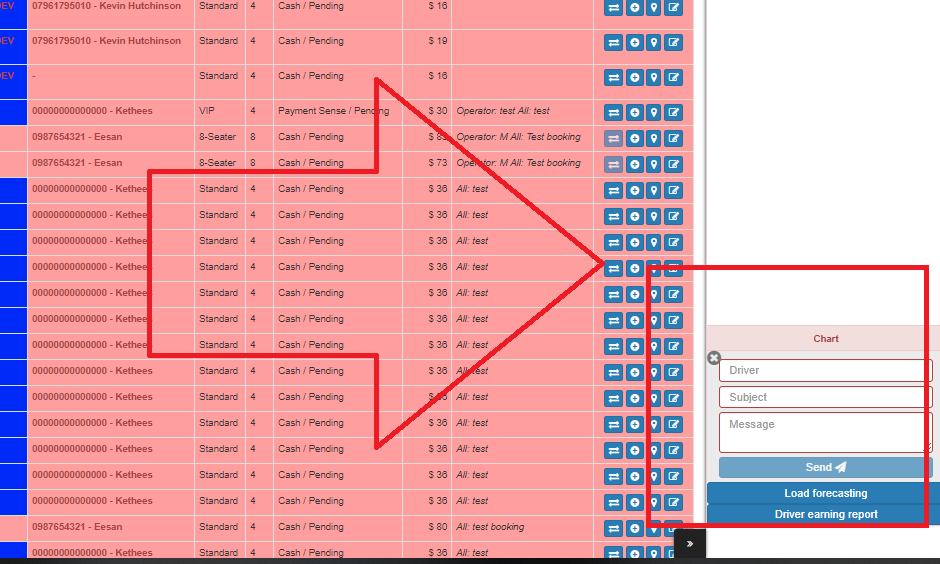Recording drivers activities
1. Settings related to driver Tracking and booking recording
Path: SysConfiguration→ Global Configuration → Advanced → sections Mobile Driver application and Live updates
Here can be set the frequency of the real-time drivers and booking itinerary data recording.
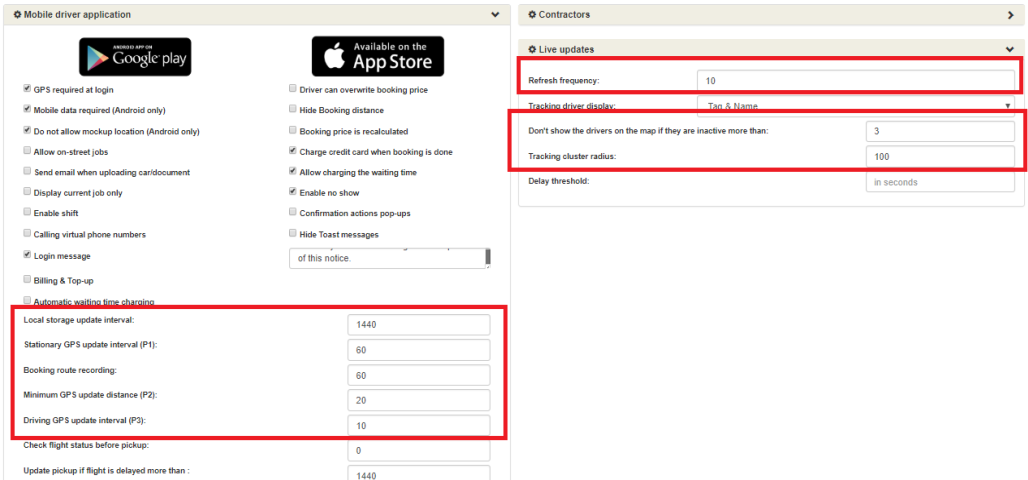
2. Reporting. Audit of the driver actions and working scheduler.
Path: Backoffice → Audit main menu
You can run an audit on all drivers or selected driver actions, such as: login/logut time stamps, location, actions (when accepted a job, when was he started the job, when he arrived at pickup, when the passenger got onboard, when the job been cleared, etc)
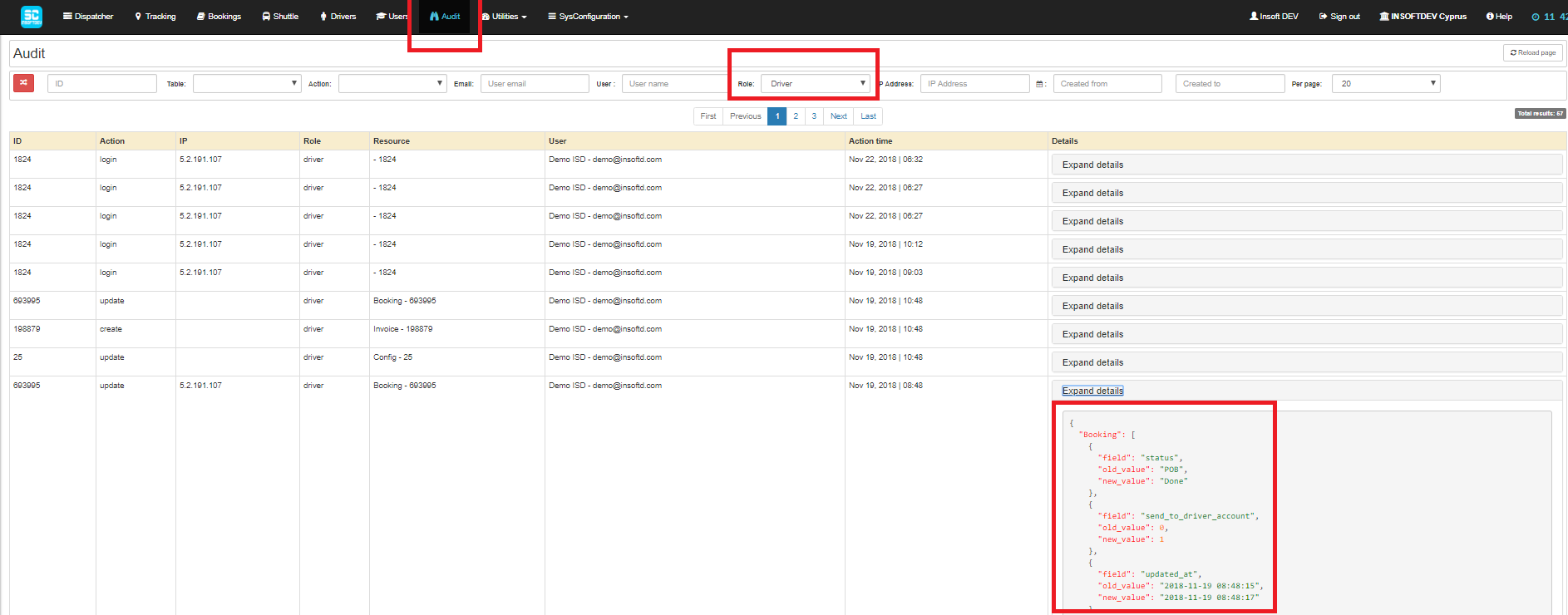
3. Recorder. Booking itinerary
Path: Backoffice – Utilities → Booking and Driver Tracking submenu
You can generate the itinerary recorder for a specific booking (1). the report will generate the information about the booking and driver(including the device details) (2). On the map there will be presented the time stamps for – job started the job, arrival time, passenger on board and clearing the job (4) along with the recording of the locations and time stamps where/how the driver processed that job (5)
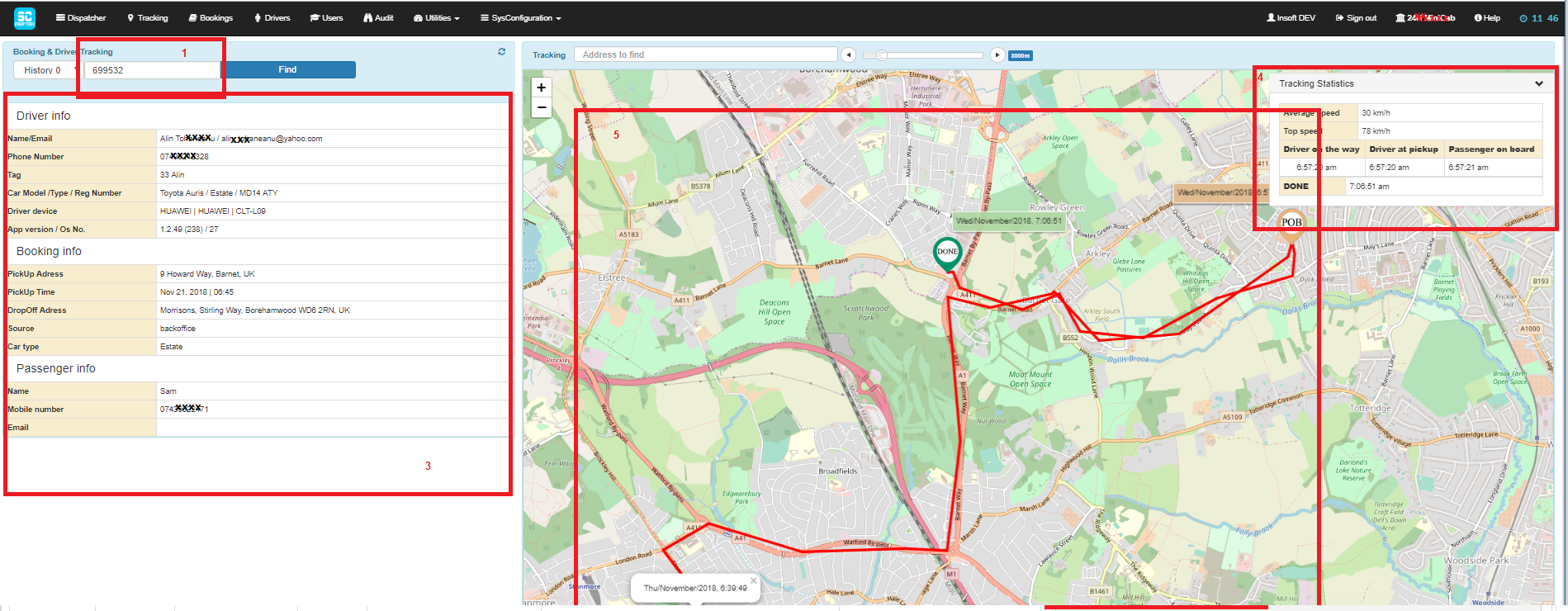
4. Check current driver status against current job
Path: Backoffice → Booking main menu
The operator, for a job in progress can check the status of the assigned driver by pressing Location button (1). Th displaied information includes– a map, driver location in real-time, the booking itinerary, if the driver is in time or going to be late, other statistics.
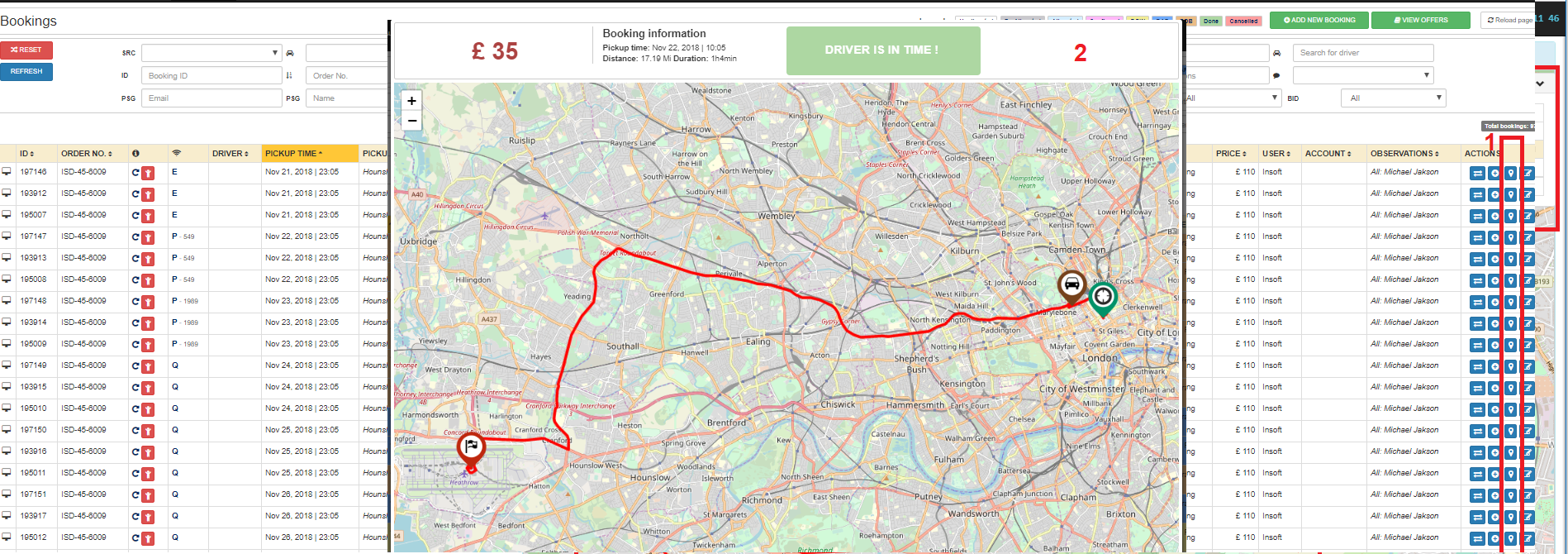
5. Trace drivers on a map
Path: Backoffice → Dispatcher main menu
Can see all drivers online and their current activities, their current location, zone(the zones can be custom draw), etc.
From this page the operator can create and dispatch manually new bookings to drivers (the other way to dispatch will be the automated dispatch if enable)
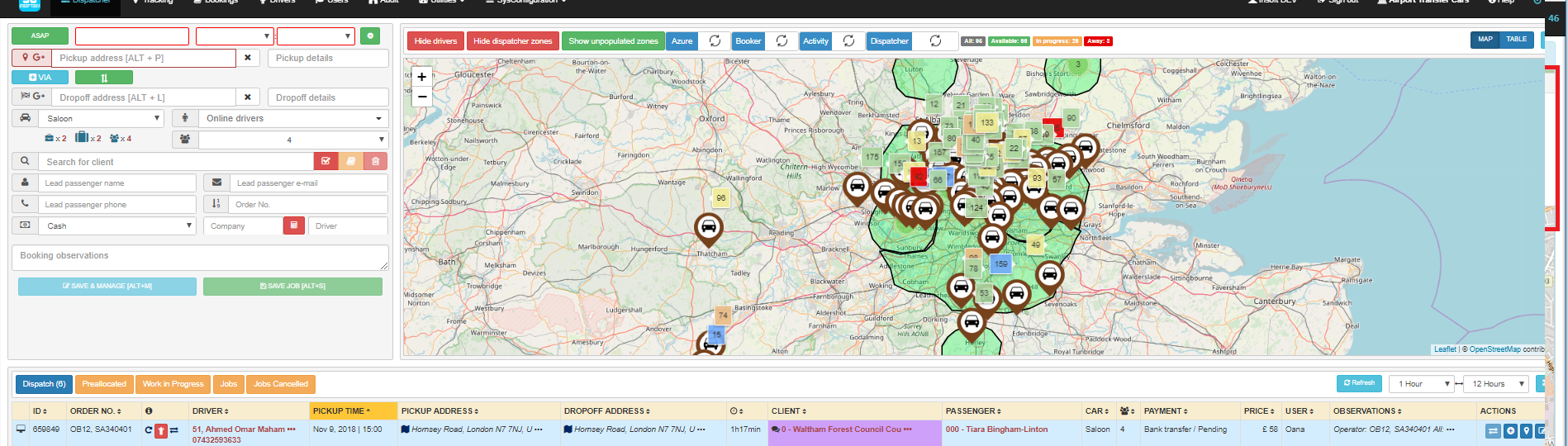
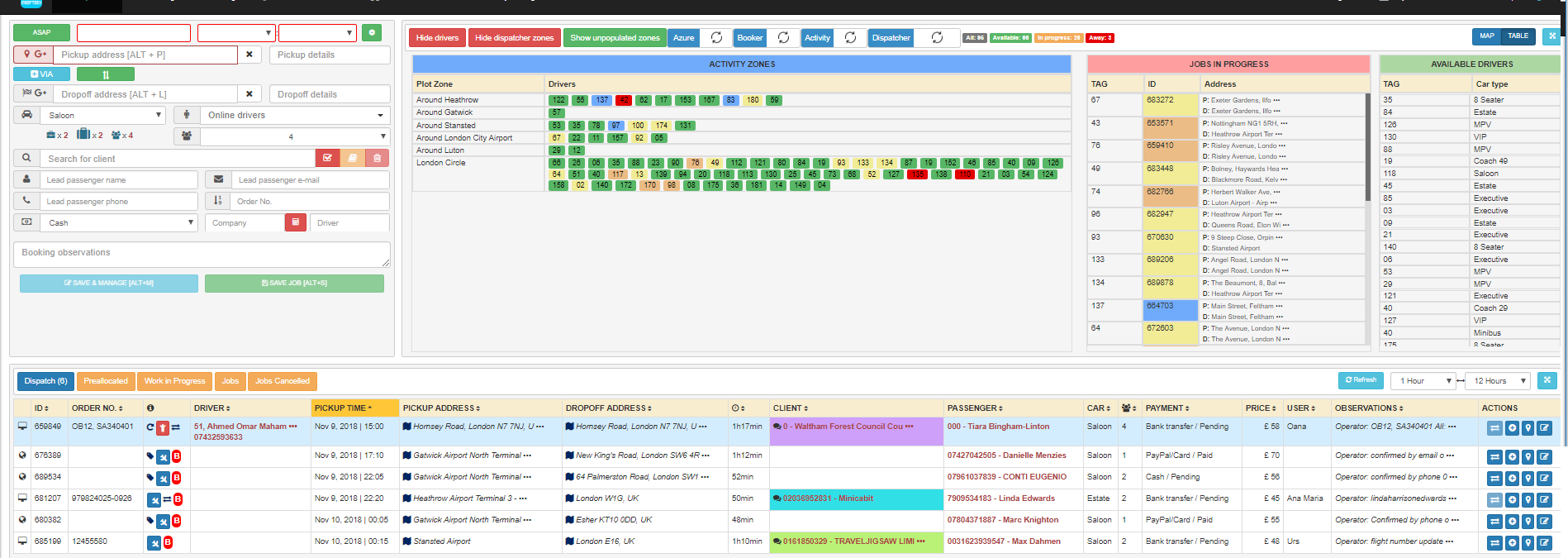
6. Driver Real-time tracking map
Path: Backoffice → Tracking main menu
View all the drives, their location and statuses on the map, you can search and find a specific driver, etc
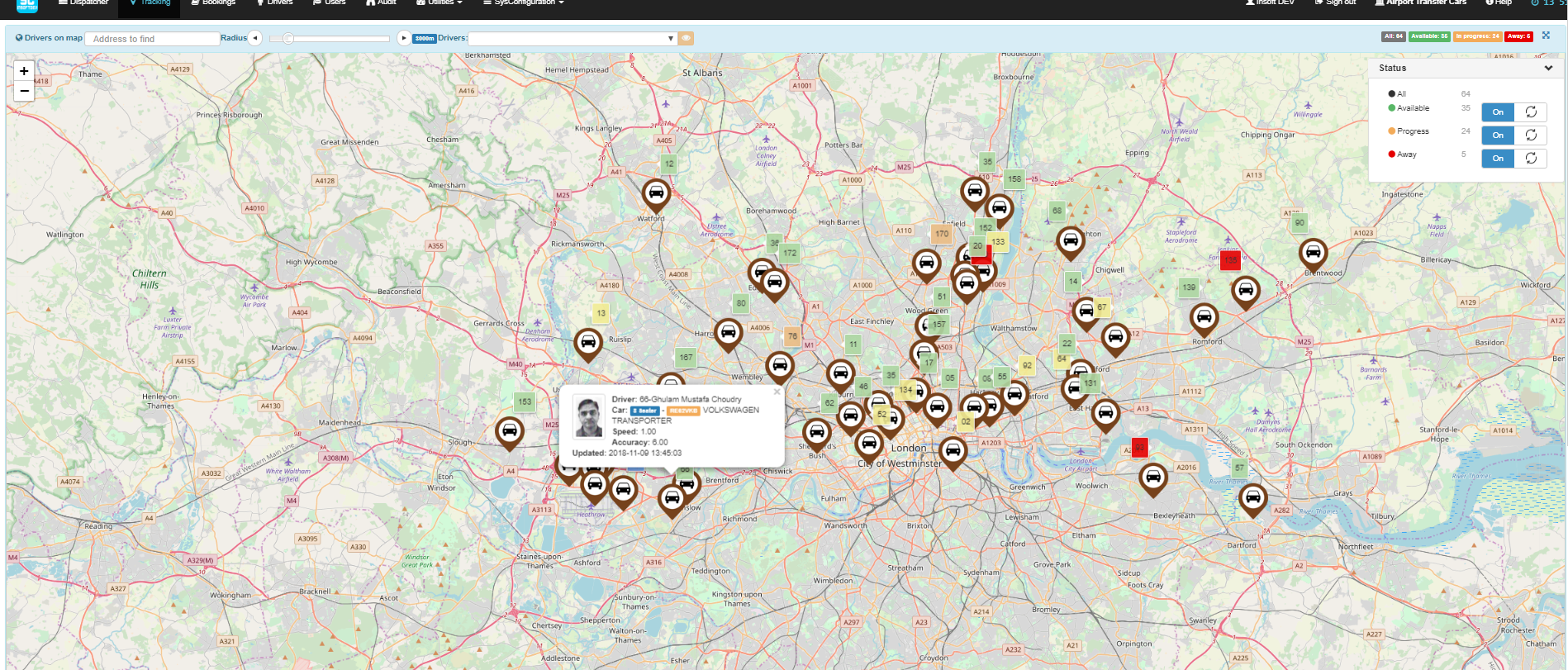
7. Journey and driver rating
Path: Backoffice → Utilities → Rating & Review sub-menu;
A report of the drivers performances and rating can be run from this section – view the list of rating to drivers and clients, as well a Top. Those ratings are given at the end of the trip by clients to driver and company and by drivers to clients
8. Report on how much did a driver worked into a selected date range.
Path: Backoffice → Utilities → Reports → User Activity report;
This report display recorded the working hours of the backoffice users and drivers.
For the drivers we do record – how many hours been in the shift and how many hours did they worked effective (recording the time spent into jobs)
9. Other drivers performances reports & activity can be view in a graphic mode under Wallboard
It may help in operations – The message module to send short notifications&messages to the logged drivers
Path Backoffice → right side bar – Send message to driver.
From this section you can send messages to the drivers; also another way to send message to driver is from client app which can send predefined messages and request information about driver arrival while they can track and see driver arrival on the map (Uber like approach)