How to manage client statements
Client statements templates can be modified from the “Notification Templates” option in the “System” sub-menu. Once you have entered the “Notification Templates” page, click the PDF category in the templates list (fig. 1). Once you are there, interact with the “Custom booking invoice” and “Custom booking invoice for company” items in the list. Each item in the list has two buttons “Preview” and “Edit”. Clicking “Preview” will open a window with the invoice. You will notice the information in the invoice is encapsulated in two sets of curly braces (fig. 2). However, when you generate the invoice as a PDF, the information in the curly braces will be replaced with the actual client information.
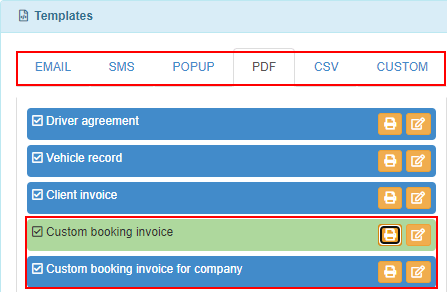
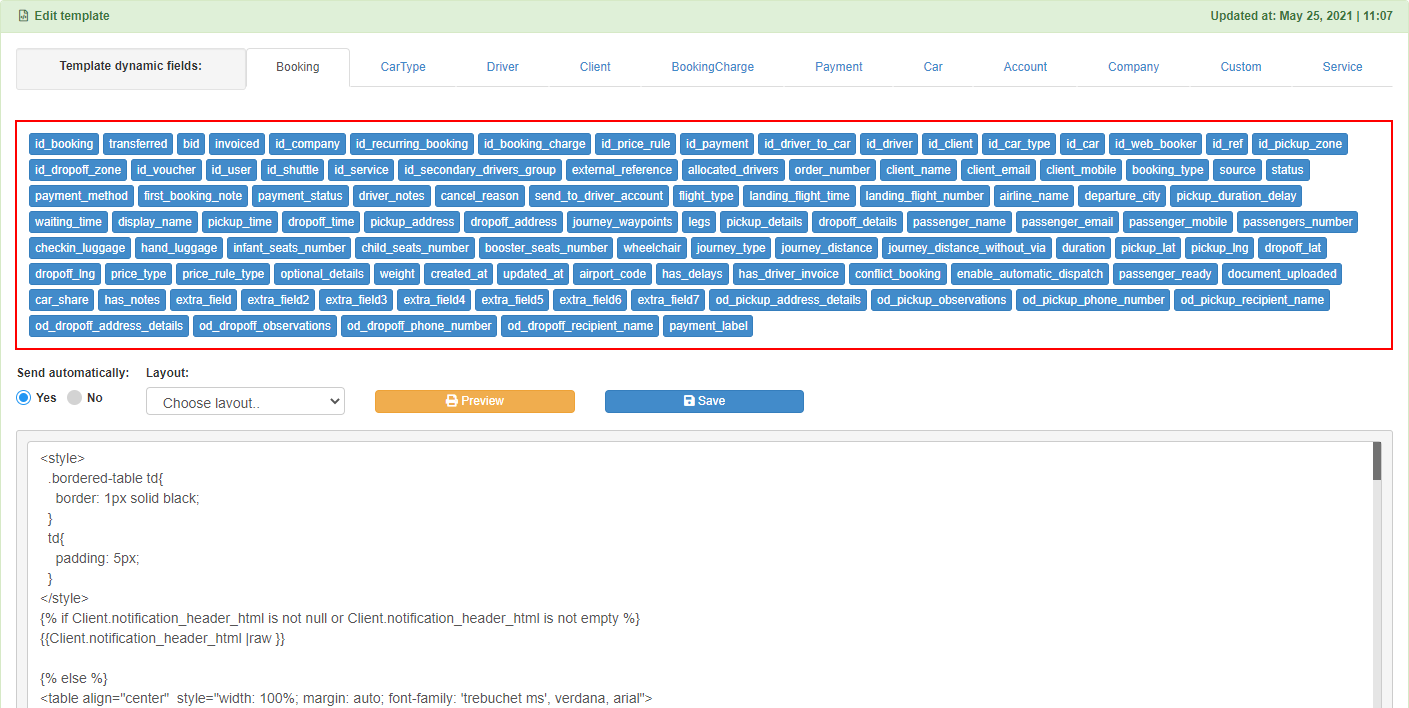
In order to use the templates you create on this page, you must access the “Clients Statements” option in the “Utilities” sub-menu. The page is a list containing all the bookings done by the company which you can filter as you please (fig. 3). Some bookings do not have an invoice generated. In order to do that, you must select the booking in the list by clicking the input located in the “Select” column of the list (fig. 4). The moment you have done so the “GENERATED INVOICE PDF” button from the top right of the page will be enabled and you will have the option to choose between the templates created in the “Notification Templates” (Custom booking invoice, Custom booking invoice for company) by checking their respective input (fig. 5).


